|
The following article tells you how to recover or reset a missing administrator password for the PrestaShop Administrator Dashboard manually in the database via phpMyAdmin. This assumes that you were unable to use the password reset link from the dashboard's login page. You will need access to both the Prestashop configuration files and to your database.
- First, you will need to connect to your website via FTP. Instructions can be found in this article: Using an FTP Program
- Find your PrestaShop directory (either in your site's root, OR in the siteapps folder if this is a one-click application install). Download and open the SETTINGS.INC.PHP file
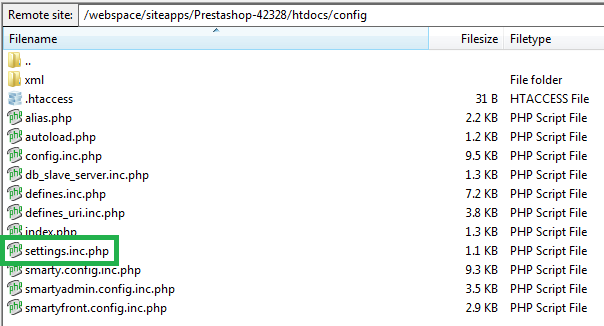
- When you are in the editor look for the line that begins like this: define('_COOKIE_KEY_'</p>. Copy the string of numbers and letters that is between the single quotation marks. (Don't copy the quotation marks!) You can close the file once you have the key copied. Note: The key that you copy is unique to this PrestaShop installation. You will not be able to use this key in a different PretaShop installation.

- Next, we need to go in to the database to change the password. Log in to phpMyadmin: How to Log in to phpMyAdmin
- Once you have phpMyAdmin open, expand your PrestaShop database name from the menu on the left side of the page.
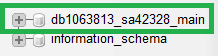
- When your database opens, you will see a long list of tables listed on the left side of the screen. Scroll down the list of table names until you find the ps_employee table. Note that this prefix may vary if it was named differently during the installation, but should end in "_employee". Left-click on the table to open it.
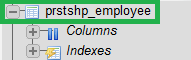
- Click Edit to the left of the user for which we will reset the password.

- Select the password field and delete the existing password . Paste in the cookie key that was obtained earlier from your settings_inc.php file. WITH NO SPACES, enter your new password directly after the cookie key that was entered. Click the drop down Function menu to select MD5 encryption for the password.

- Click the Go button on the bottom right of the page to save the password change. You should now be able to log in with the updated password.

If you have any further questions that were not answered in this article, please contact us.
| 