|
To configure your iO8 iPhone or iPad for mail, please use the following steps.
- Open the Settings app, then open "Mail, Contacts, Calendars".


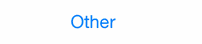
- Select "Add Mail Account".
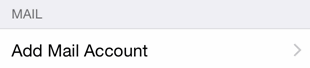
- Fill in your name, full email address, and your password. The description can be whatever you want. Click Next.
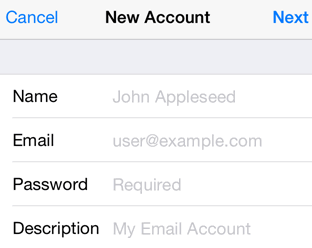
- Fill out all the required information:
Incoming Mail Server
Host Name: mail.domain.com
User Name: name@yourdomainxyz.com
Password:
Outgoing Mail Server
Host Name: mail.domain.com
User Name: name@yourdomainxyz.com
Password:
Note: The Outgoing/ SMTP user name and password are listed as optional on i-Devices, however, our servers do require these for authentication.
- Be sure to select if you want this to be an IMAP or POP account:
- POP3: Post Office Protocol 3 is a protocol that has been around for decades. It is the standard way that a mail service will receive email from a mail server. This option actually downloads a copy of your emails to the device.
- IMAP: Internet Message Access Protocol is a protocol that is much newer than POP3 and is used by mail products to view and synchronize your mail to the server, as opposed to downloading it. It allows for emails with multiple devices to stay in sync.
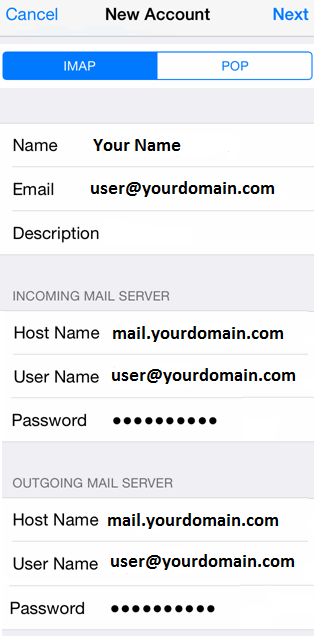
- If prompted with a with a warning that you cannot connect using SSL, select continue and follow the rest of the steps below to save the settings. If there is a prompt that comes up that won't let you continue past it, click "Details" and then "Trust" on the top right.
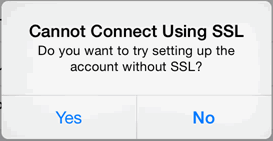
If you have any further questions that were not answered in this article, please contact us.
| 