|
To configure Outlook 2013 for mail, please use the following steps.
- Click File on the top right hand corner of the menu.
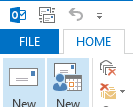
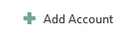
- Select "Manual Setup or Additional Server Types", then click Next.
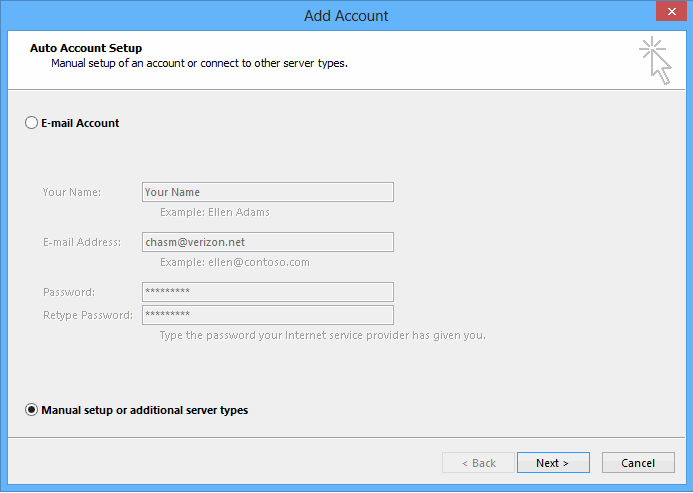
- Select either "Microsoft Exchange Server or Compatible Device" (if you are using Hosted Exchange) OR "POP or IMAP" (if you're using Smartermail or Open X-Change) and click Next.
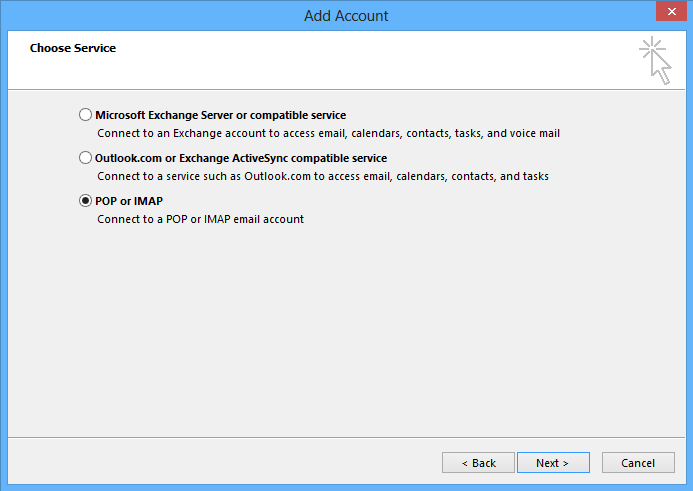
- Fill in the following fields:
Incoming mail server: mail.domainname.tld (ie. mail.google.com)
Outgoing mail server (SMTP): mail.domainname.tld (ie. mail.google.com)
User Name: username@domain.com (ie. josh@google.com)
Password: password for user@domain.com
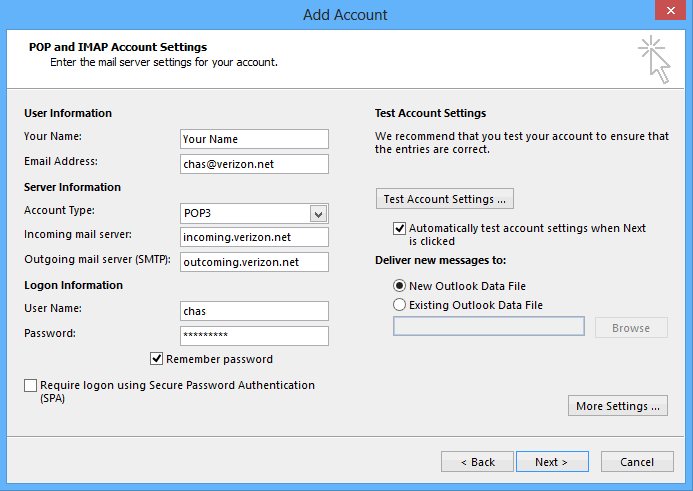
- Click "More Settings". Select the Outgoing Server tab and select "My Outgoing Server (SMTP) Requires Authentication" and "Use Same Settings as Incoming Mail Server". Click the OK button to close this window.
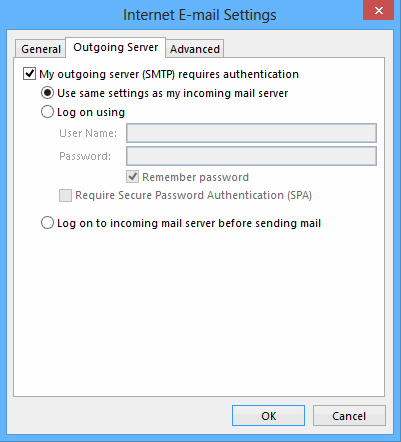
- Click Next. Outlook will test and confirm connection. Click Finish once this is completed.
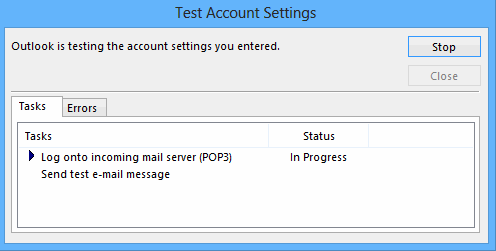
If you have any further questions that were not answered in this article, please contact us.
| 