|
There are two ways your phone gets messages: Push and Fetch. Push is for Exchange accounts, while fetch is for the everything else. The biggest difference between the two is how quickly you get your emails. Just like any other app with push notifications, you will get nearly instant notification of new messages with the push method. If you have fetch enabled, you get to choose the frequency the account is checked.
- Open the Settings app from your home screen.

- Scroll down and select "Mail, Contacts, Calendars".

- Click the right arrow next to "Fetch New Data".

- Click the right arrow next to the email account you will be changing.
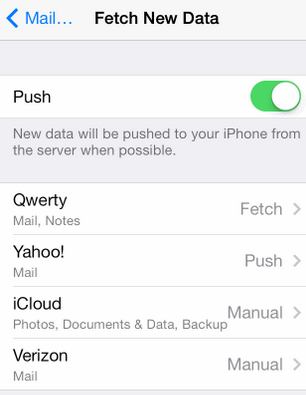
- In this section, there are three options:
- Push: Automatically sends all messages from your email account to your phone as soon as they are received, rather than only when you check your messages. Not all email accounts support this, and it runs down battery life faster than normal email checking.
- Accounts: Set each account configured on your device to either Fetch email automatically or only download mail when you manually check it. Tap each account and then tap Fetch or Manual.
- Fetch: This is the traditional way of checking email. It checks your email in 15, 30, or 60 minute intervals and downloads any messages that have arrived since you last checked. You can also set it to check manually. In that case, you'll have to go to the Mail app and drag down the screen with your finger. The less often you check email, the more battery you will conserve
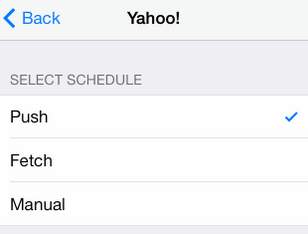
Other Settings
There are a number of other settings in the Mail, Contacts, Calendars screen:
- Preview: Controls the number of lines of text shown in the inbox view
- Show To/Cc Label: Slide this to On/Green to show who a message is addressed to and who is CCed
- Flag Style: iOS 7 changed the default look of flagged emails. They now have a dot of color next to them instead of a flag icon. Choose which you prefer here
- Ask Before Deleting: Get a warning before Mail deletes an email by moving this slider toOn/Green
- Load Remote Images: Slide this to On/Green to load images in emails--like email newsletters--that are part of messages
- Organize by Thread: Slide this to On/Green to group together related messages that are part of a conversation
- Always Bcc Myself: Slide this to On/Green to always send yourself a copy of all messages you send from your phone
- Increase Quote Level: When you respond to a message or forward it, having this setting turned to On/Green adds indentation to the original email
- Signature: Choose what message appears at the bottom of all your emails
- Default Account: Choose the email account that messages are sent from by default.
| 