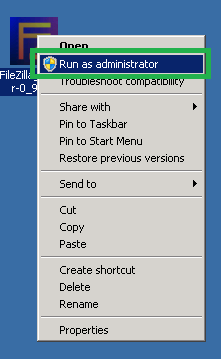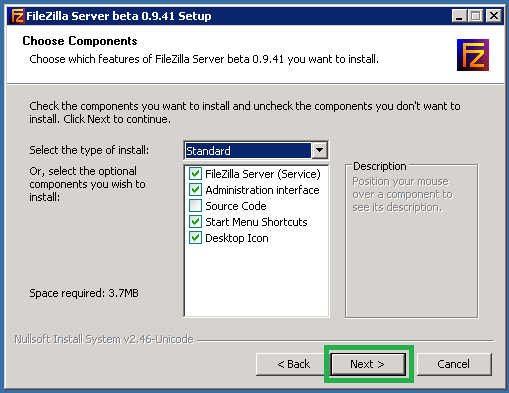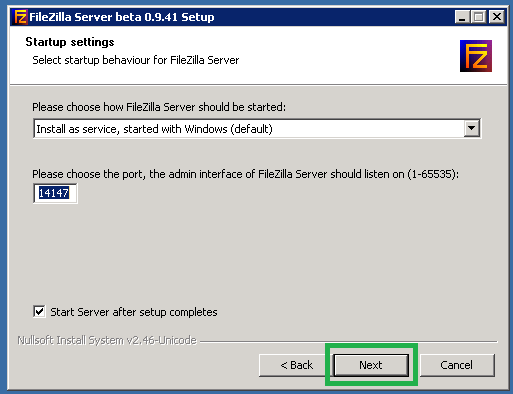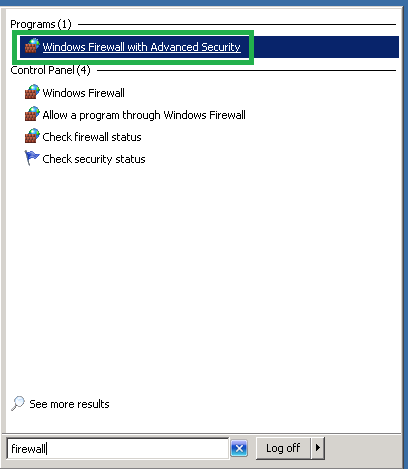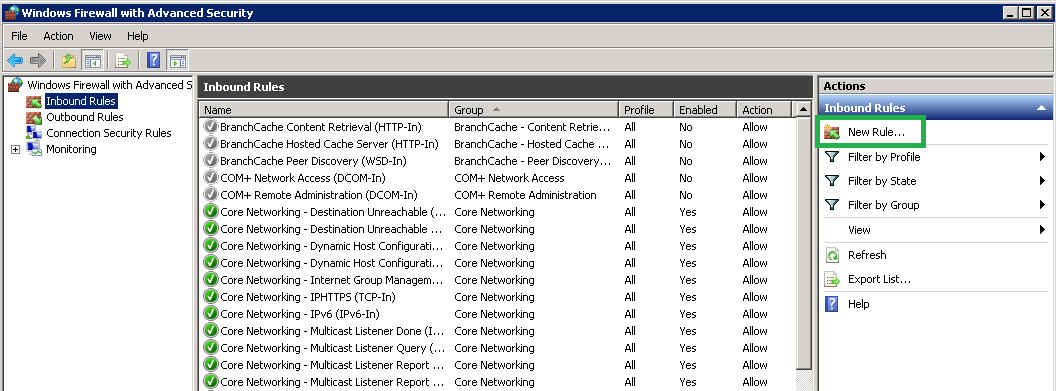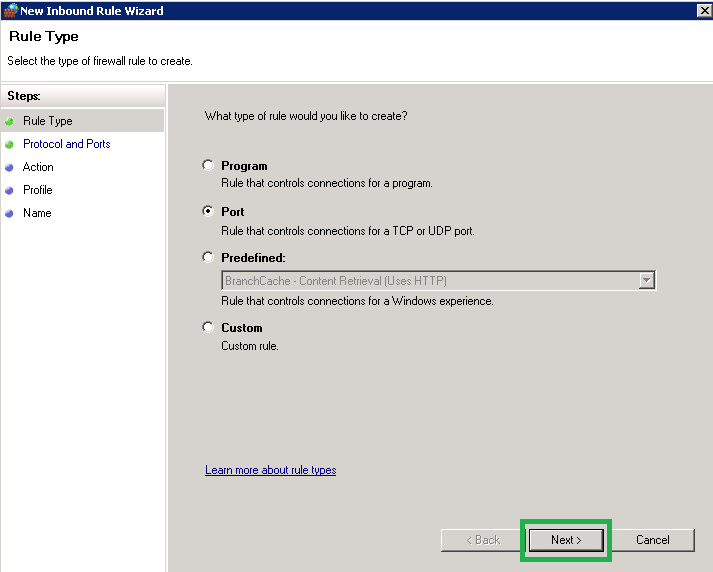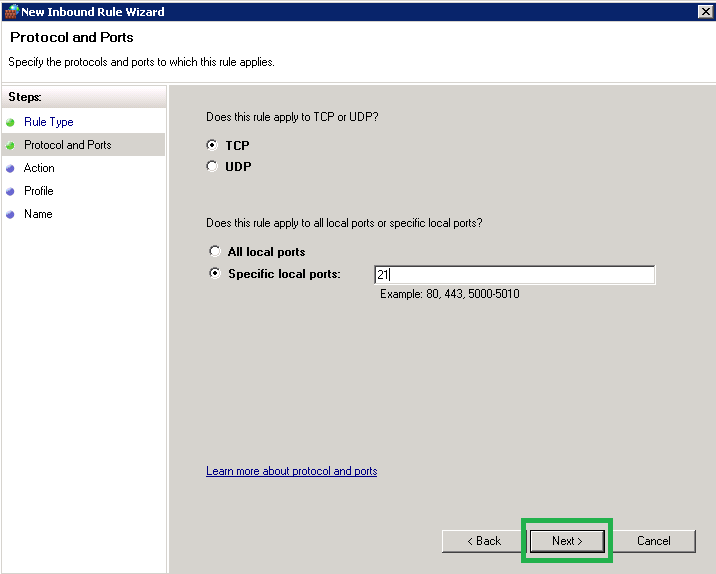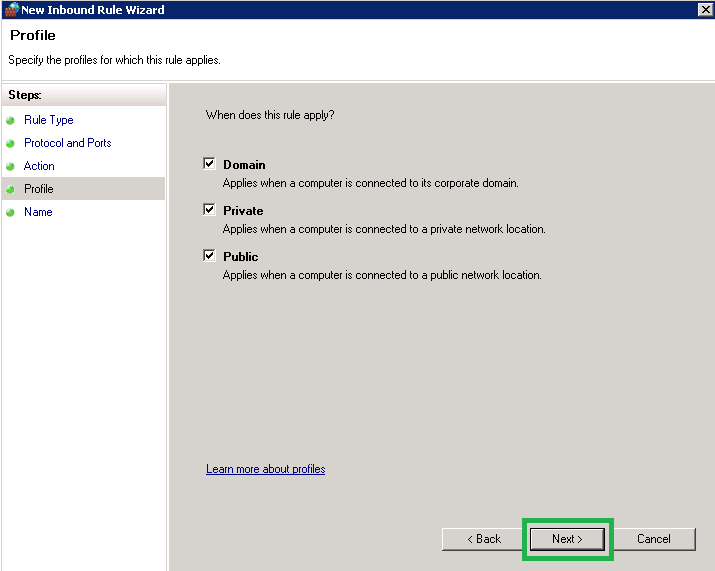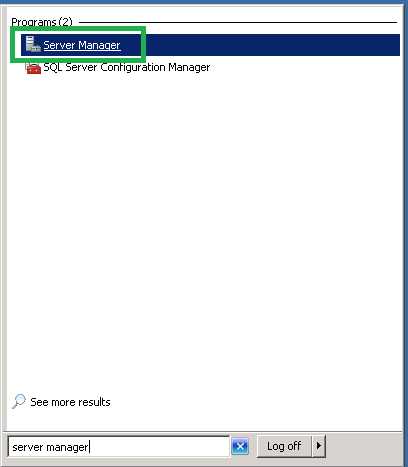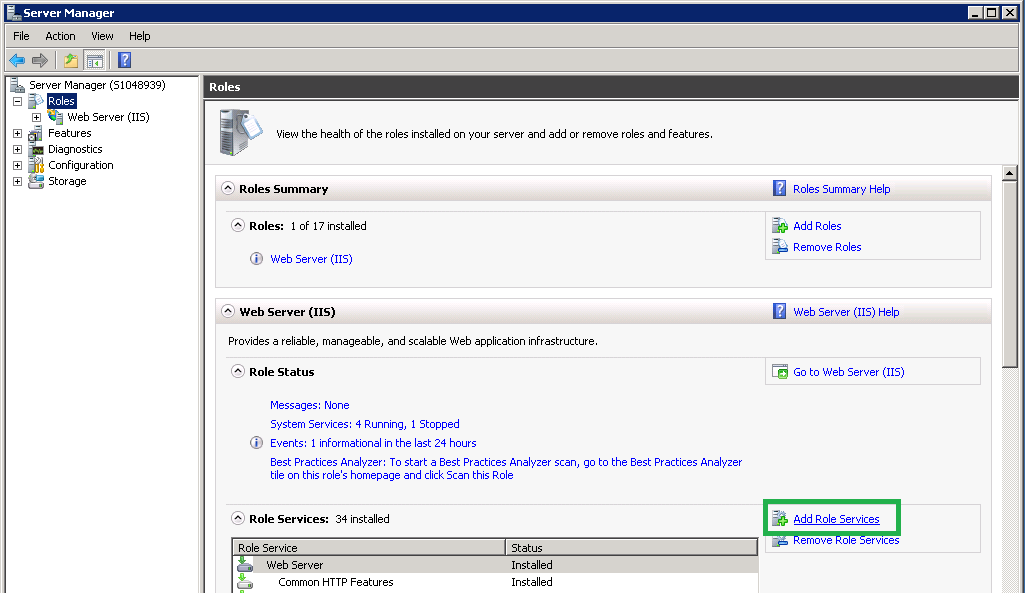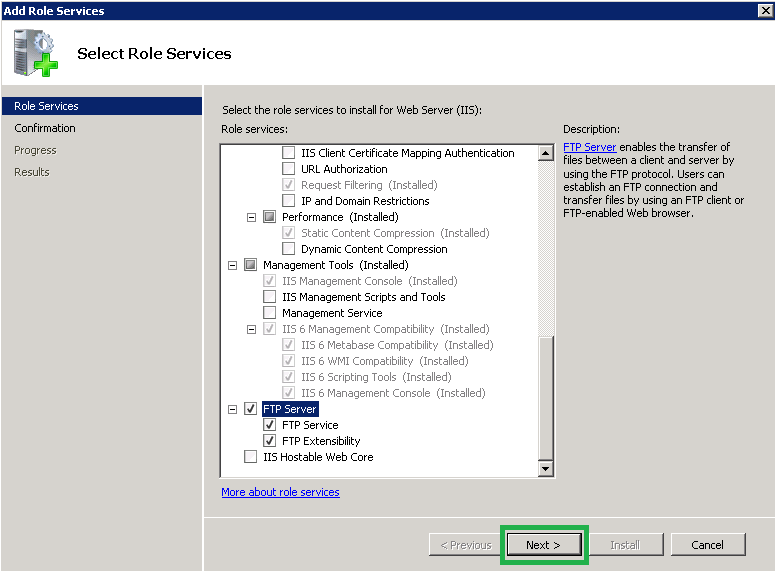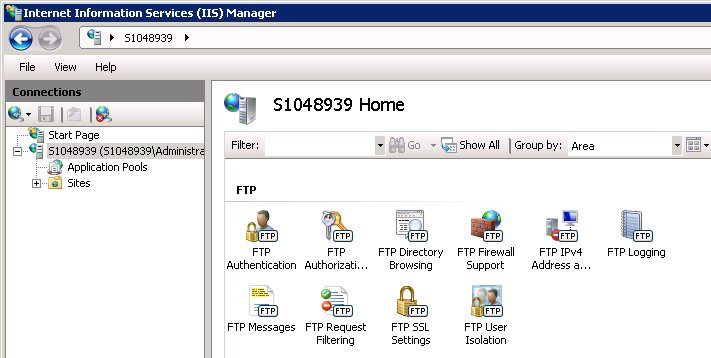|
This article will detail how to install and configure both IISFTP and Filezilla Server. These are the two easy to use FTP servers we recommend to our VPS customers.
FileZilla
IIS FTP
FileZilla Server Installation:
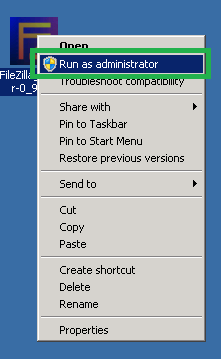
- Install all components except for the source code (unless that is something you are interested in having).
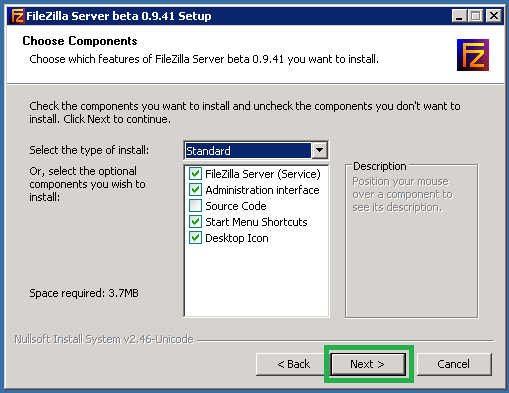
- Select the location where the software will install. The default setting should be fine, unless you have a preference.
- We recommend installing the server as a service and using the a different administrative interface port, as this will help to keep your server secure. Please remember to place a firewall rule in for this port if connecting via a different machine.
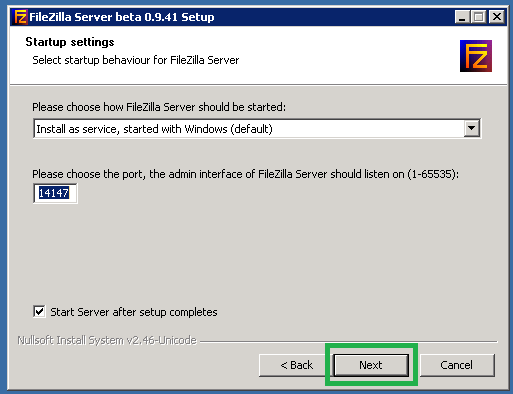
- Select whether or not you wish to be greeted with the admin interface every time you login as the user you are currently using to install the software.
- Type “firewall” into the Start Menu Search Bar, and select “Windows Firewall” or “Windows Firewall With Advanced Security”.
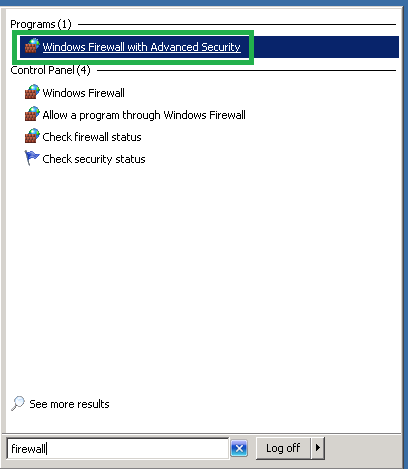
- Once the Firewall Window is launched, select “Inbound Rules” from the left pane, and check to see if there is already a rule for the port you selected during the install (21 is recommended). You can sort by Local Port, which should help you to see if there is a rule in place already. If there is not, simply select “New Rule” on the right-hand side (with “Inbound Rules” still selected on the left pane).
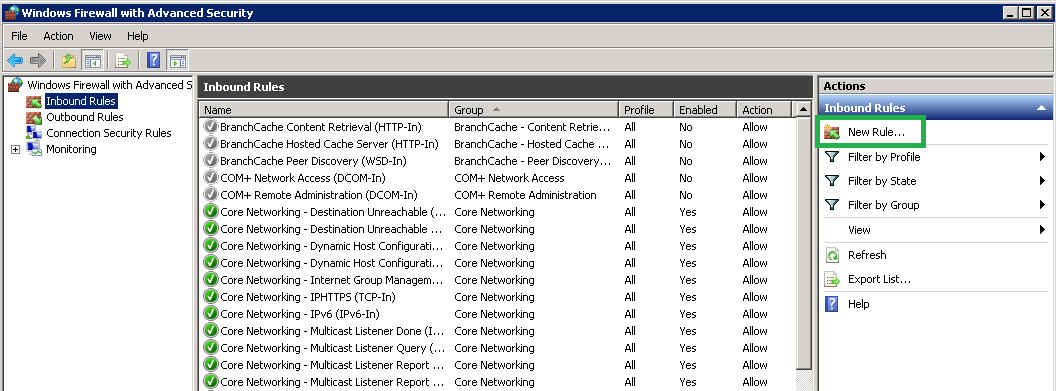
- To allow connections to our local service through the local port 21 over the TCP protocol, you should select the “Port” radio button.
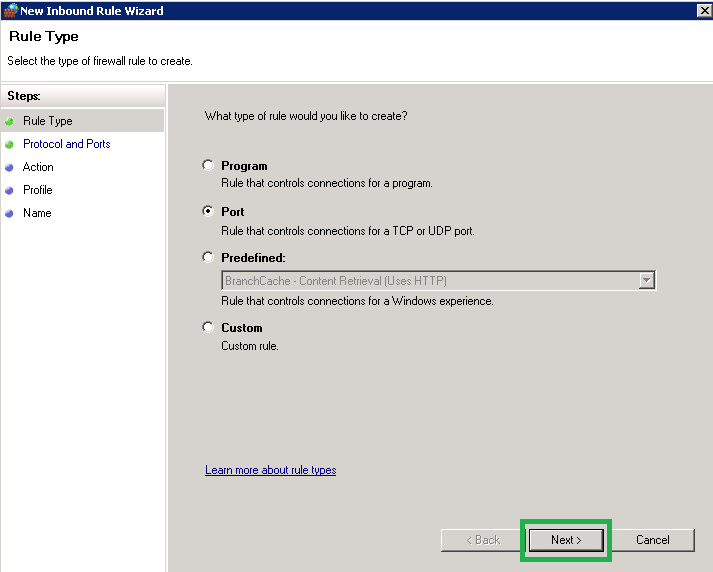
- Select the “TCP” radio button, and enter your Port.
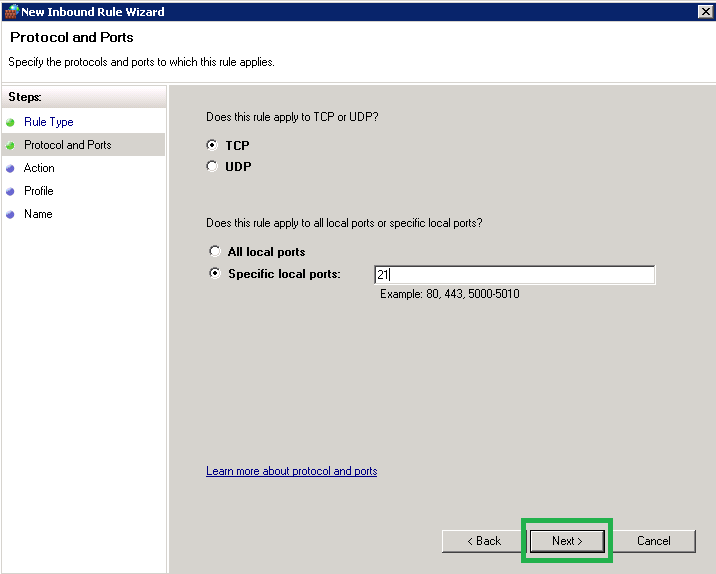
- Select the “Allow the connection” radio button.
- Select which domain(s) you wish to allow connections through to. If you do not know which to leave checked, you should select all three, as this will allow the port to be open in a non-specific way.
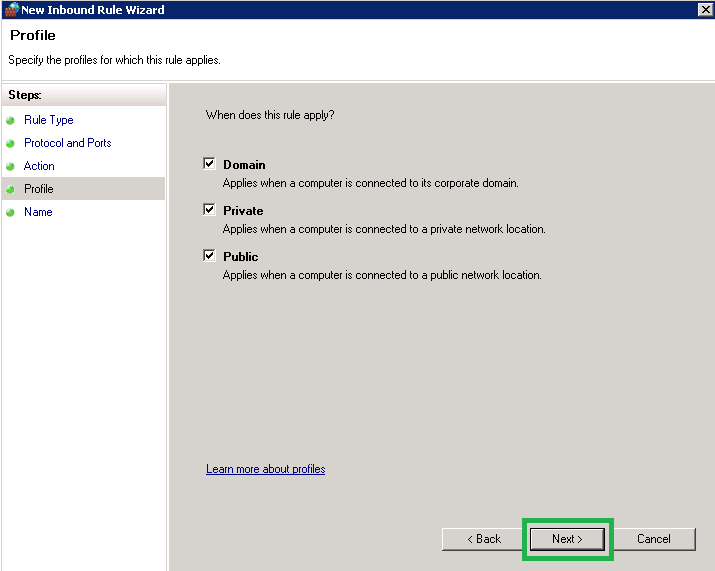
- Add a descriptive name such as “FTP” with description “Filezilla Server”. Finish the install, and your FTP server should now be operational. If you wish to learn more about Filezilla server, here is an excellent source of information for learning: http://wiki.filezilla-project.org/Documentation
IIS FTP:
- Type “Server Manager” into the Start Menu Search Bar, and select the Server Manager link.
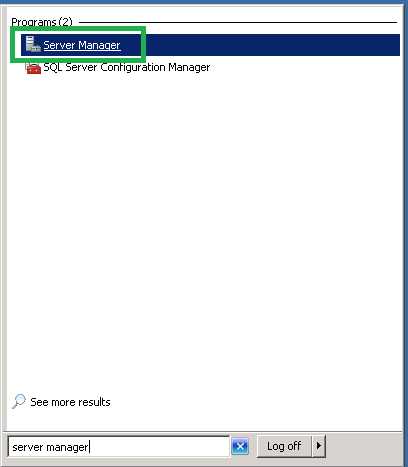
- Select the Roles option in the left pane. Under “Web Server (IIS)” select “Add Role Services”.
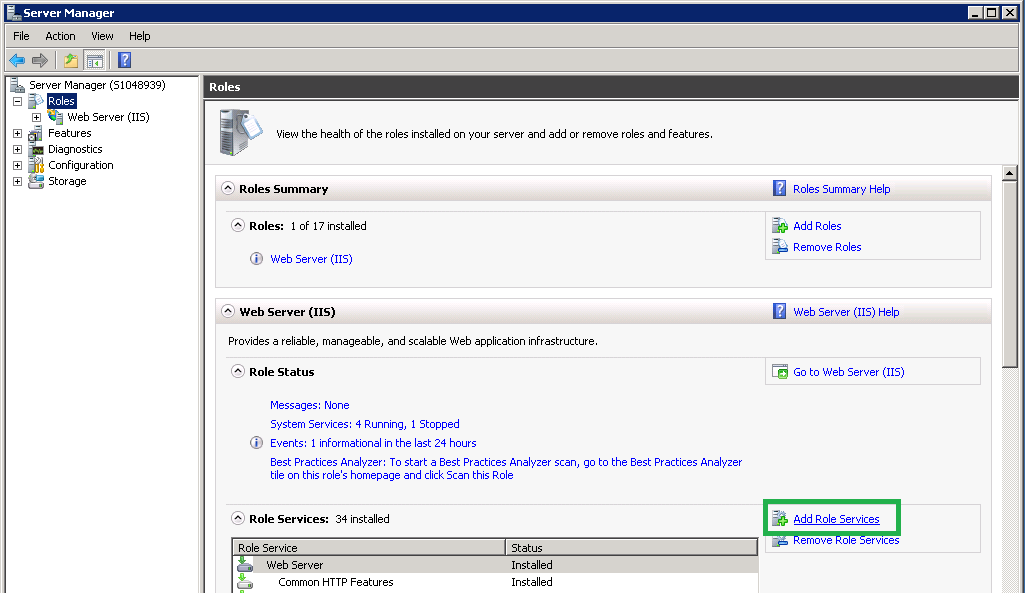
- Scroll down to the bottom, and check the box titled FTP Server. Select “Next”, then select the “Install” button.
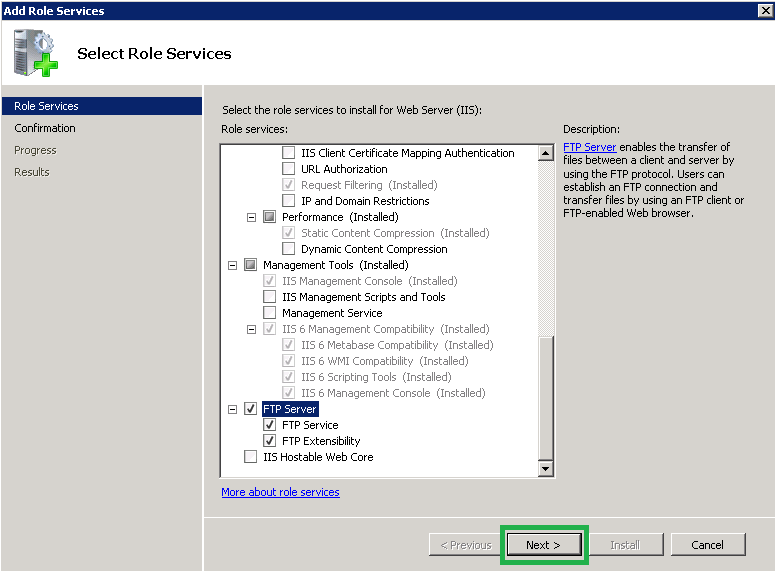
- Your firewall rule should already be configured for inbound traffic to port 21 during the software install.
- You will now have the option in your “Internet Information Services (IIS) Manager” software for configuration of your FTP server. Here is the official documentation from Microsoft for doing so if you have any questions: http://support.microsoft.com/kb/974603
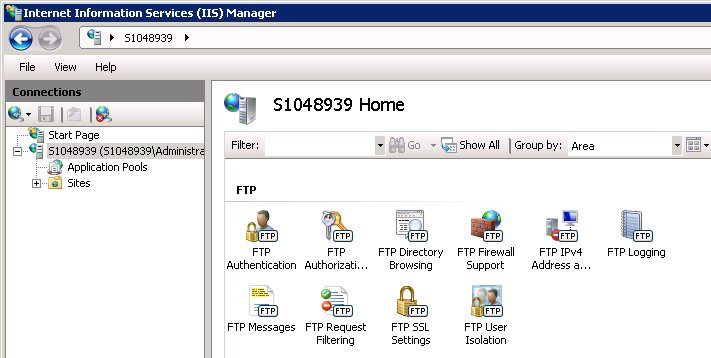
If you have any further questions that were not answered in this article, please contact us.
|